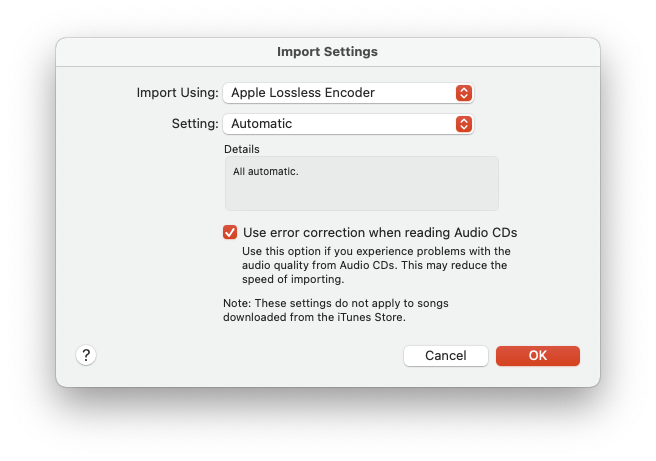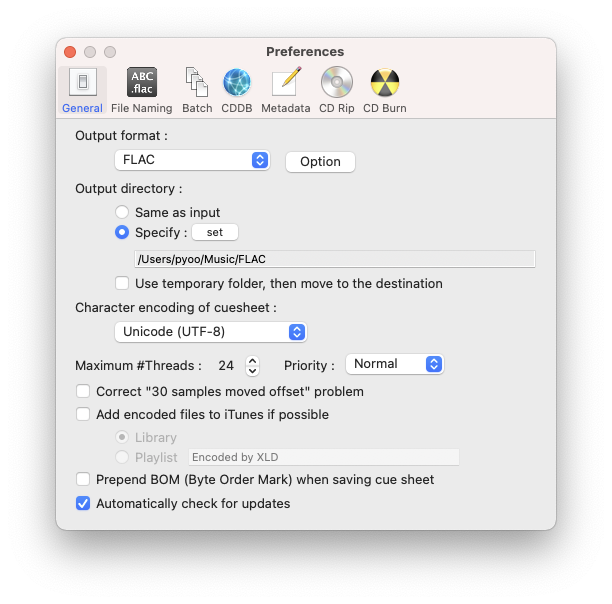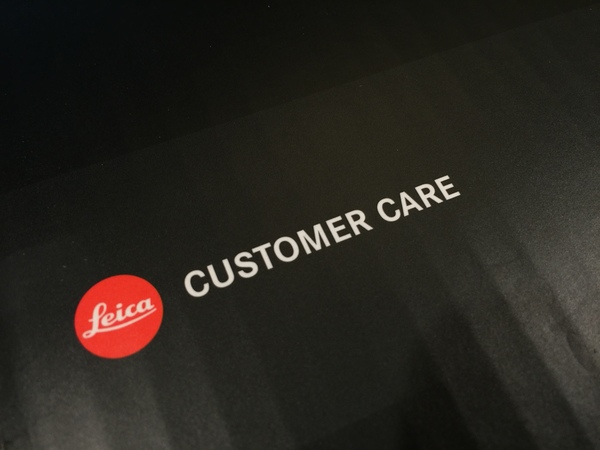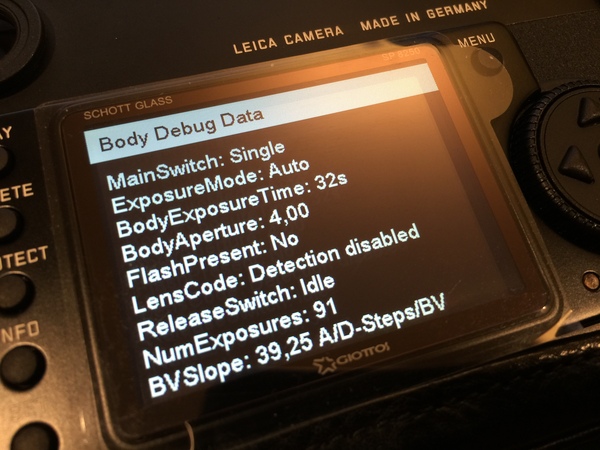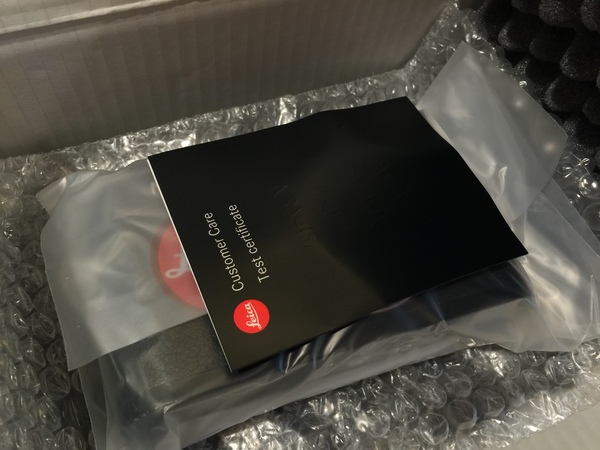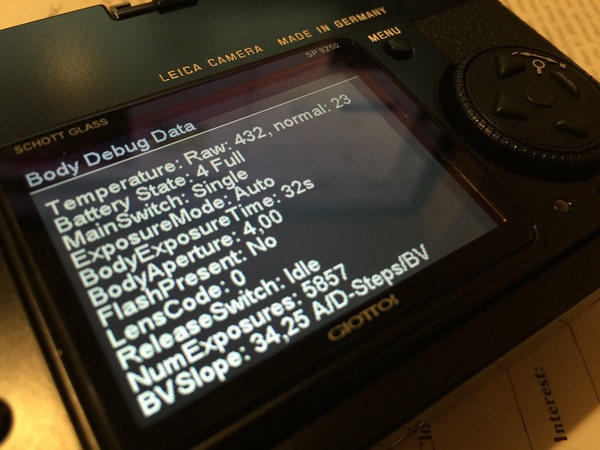I have been using Volumio on Raspberry Pi since Volumio version Beta 1.1 and I am happy with it that I can play my FLACs and MP3s directly from my home Free4NAS server via SMB mounts.
With my recent home audio upgrades, I want to control Volumio with remote control so I look for that info on the web.
https://volumio.org/forum/how-installed-lirc-with-receiver-and-remote-volumio-t360.html
https://volumio.org/forum/using-remote-with-volumio-t1923.html
My MCE remote is Rosewill RRC-126: http://amzn.com/B003WM5J0O
Installing lirc package:
> ssh pi@volumio
(password is raspberry)
> sudo apt-get update
> sudo apt-get install lirc
Testing:
> mode2 -d /dev/lirc0
Now, if you press any button on the remote, you should see a bunch of pulse/space messages.
Editing /etc/lirc/hardware.con:
> sudo vi /etc/lirc/hardware.conf
# /etc/lirc/hardware.conf
#
# Arguments which will be used when launching lircd
LIRCD_ARGS="--uinput"
#Don't start lircmd even if there seems to be a good config file
#START_LIRCMD=false
#Don't start irexec, even if a good config file seems to exist.
#START_IREXEC=false
#Try to load appropriate kernel modules
LOAD_MODULES=true
# Run "lircd --driver=help" for a list of supported drivers.
DRIVER="default"
# usually /dev/lirc0 is the correct setting for systems using udev
DEVICE="/dev/lirc0"
MODULES="mceusb"
# Default configuration files for your hardware if any
LIRCD_CONF=""
LIRCMD_CONF=""
Now we need to learn lirc with IR commands:
http://lirc-remotes.sourceforge.net/remotes-table.html
> sudo /etc/init.d/lirc stop
> irrecord -n -d /dev/lirc0 ~/lircd.conf
Now copy this newly created lircd.conf
> sudo mv /etc/lirc/lircd.conf /etc/lirc/lircd.conf.orig
> sudo mv ~/lircd.conf /etc/lirc/lircd.conf
(for my Rosewill MCE USB dongle remote, I am using mceusb.lircd.conf)
Now start lircd
> sudo /etc/init.d/lirc start
Testing Config file:
> irw
Creating .lircrc file:
> vi /home/pi/.lircrc
begin
remote = mceusb
button = KEY_PAUSE
prog = irexec
config = mpc toggle
end
begin
remote = mceusb
button = KEY_NEXT
prog = irexec
config = mpc next;mpc play
end
begin
remote = mceusb
button = KEY_AGAIN
prog = irexec
config = mpc prev;mpc play
end
begin
remote = mceusb
button = KEY_STOP
prog = irexec
config = mpc stop
end
begin
remote = mceusb
button = KEY_PLAY
prog = irexec
config = mpc play
end
Running irexec as a background process:
> irexec -d
Adding irexec to rc.local to startup after every reboot:
> sudo vi /etc/rc.local
(add this before exit 0)
(sleep 3;
sudo -u pi irexec -d
)&
Reboot