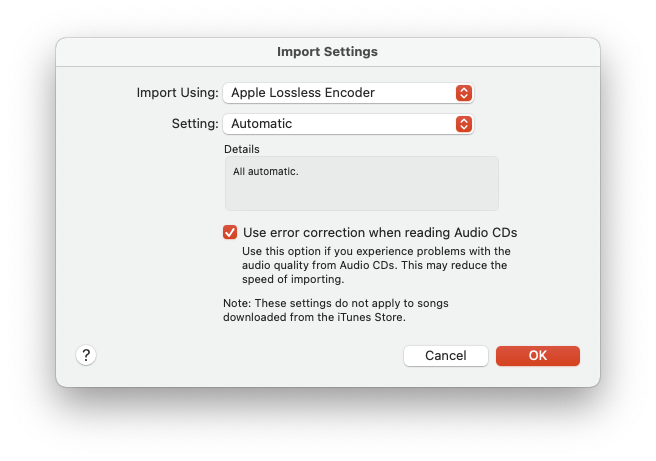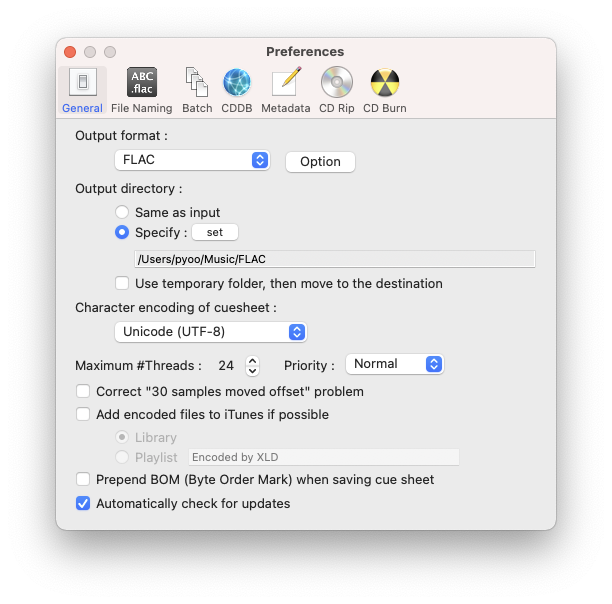After 10+ years of using custom build ZFS NAS Server hardware, I have decided to go with either Dell or HPe Workstation H/W for my home ZFS NAS server running XigmaNAS/FreeNAS
Making the long story short, I decided on HPe Z840 Workstation which has built-in SAS 9207-8i with LSI 2308 controller.
From the factory, it is configured with RAID Mode(RI) and in order to be used with ZFS NAS Server, it needs to be converted to Target Mode(TI)
I did some searching and found some good information and instructions but I had to do some deep-searching to get all the files that I need to create the bootable USB with all three(3) firmware/BIOS
YouTube link for the SAS 9207-8i IT mode Flashing – https://www.youtube.com/watch?v=boK6UcCFx2Q
P20 Broadcom Drivers download link – https://www.broadcom.com/support/download-search?pg=Legacy+Products&pf=Legacy+Host+Bus+Adapters&pn=SAS+9207-8i+Host+Bus+Adapter&pa=Firmware&po&dk&pl
Here are some packages that I download to create a bootable USB stick for the IT mode flash:
Installer_P20_for_UEFI.zip
sas2flash.efi
9207_8i_Package_P20_IR_IT_FW_BIOS_for_MSDOS_Windows.zip
9207-8.bin and mptsas2.rom
Knowledge base – https://www.broadcom.com/support/knowledgebase/1211161501344/flashing-firmware-and-bios-on-lsi-sas-hbas
Save SAS Address:
> SAS2FLASH.EXE -c 0 -list > Z840.TXT
-c 0 : first controller
Erasing Firmware:
> SAS2FLASH.EXE -c 0 -o -e 6
-e 6 : erase for firmware flash
Flashing:
> SAS2FLASH.EXE -c 0 -o -f 9207-8-IT.BIN -b MPTSAS2.ROM -b X64SAS2.ROM
-b 9207-8-IT.BIN: IT mode firmware
-b MPTSAS2.ROM: LSI BIOS ROM
-b X64SAS2.ROM: UEFI ROM
Updating SAS Address:
> SAS2FLASH.EXE -c 0 -o -sasadd <address_no_dashes>
Here is before and after of the SAS list of Z840 box, Before & After:
LSI Corporation SAS2 Flash Utility
Version 20.00.00.00 (2014.09.18)
Copyright (c) 2008-2014 LSI Corporation. All rights reserved
Adapter Selected is a LSI SAS: SAS2308_1(D1)
Controller Number : 0
Controller : SAS2308_1(D1)
PCI Address : 00:01:00:00
SAS Address : 5001438-0-36c5-6fb0
NVDATA Version (Default) : 11.00.00.10
NVDATA Version (Persistent) : 11.00.00.10
Firmware Product ID : 0x2714 (IR)
Firmware Version : 18.10.00.00
NVDATA Vendor : LSI
NVDATA Product ID : SAS2308
BIOS Version : 07.35.02.00
UEFI BSD Version : N/A
FCODE Version : N/A
Board Name : LSISAS2308
Board Assembly : N/A
Board Tracer Number : N/A
Finished Processing Commands Successfully.
Exiting SAS2Flash.
LSI Corporation SAS2 Flash Utility
Version 20.00.00.00 (2014.09.18)
Copyright (c) 2008-2014 LSI Corporation. All rights reserved
Adapter Selected is a LSI SAS: SAS2308_2(D1)
Controller Number : 0
Controller : SAS2308_2(D1)
PCI Address : 00:01:00:00
SAS Address : 5001438-0-36c5-6fb0
NVDATA Version (Default) : 14.01.00.06
NVDATA Version (Persistent) : 14.01.00.06
Firmware Product ID : 0x2214 (IT)
Firmware Version : 20.00.07.00
NVDATA Vendor : LSI
NVDATA Product ID : SAS9207-8i
BIOS Version : 07.39.02.00
UEFI BSD Version : 07.27.01.01
FCODE Version : N/A
Board Name : SAS9207-8i
Board Assembly : N/A
Board Tracer Number : N/A
Finished Processing Commands Successfully.
Exiting SAS2Flash.
Here is the zip file containing all of the files that I used to flash my card: